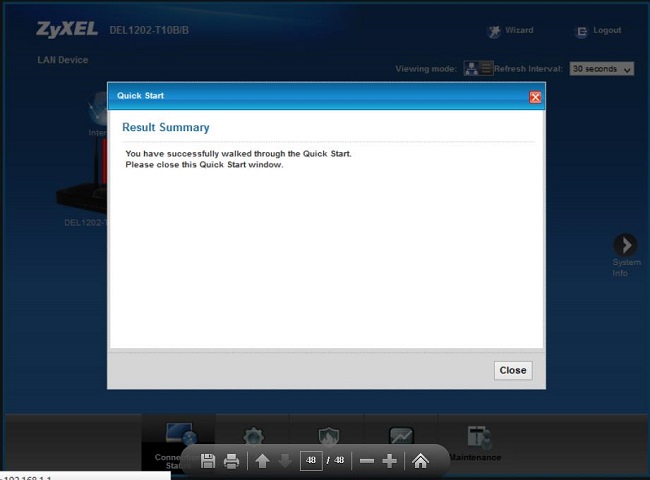راهنمای نصب و کانفیگ مودم ZyXEL DEL1202-T10B/B

راهنمای نصب و کانفیگ مودم ZyXEL DEL1202-T10B/B
فهرست مطالب راهنمای نصب
- محتویات جعبه مودم
- امکانات مودم
- مشخصات فیزیکی مودم
- تخصیص IP به سیستم به صورت اتوماتیک
- تنظیمات کارت شبکه در ویندوز Seven
- تنظیمات در ویندوز XP
- تنظیمات کارت شبکه در ویندوز ۸
- ورود به کنسول مودم
- تنظیمات مودم برای اتصال به اینترنت
- تنظیمات وایرلس
- سربرگ MAC Authentication
- سربرگ More /quest AP
- سربرگ WPS
- سربرگ WDS
- سربرگ scheduling
- تغییر دادن IP مودم
- تنظیمات Range IP
- IP Alias
- Port forwarding
- سربرگ Filter
- ریست کردن مودم
- تنظیمات DDNS
- نحوه گرفتن Backup از تنظیمات مودم
- نحوه Rastore کردن تنظیمات مودم
- تغییر Password کنسول مودم
- Upgrade کردن Firmware مودم
- تنظیمات مودم برای اتصال به اینترنت از طریق Wizard
محتویات جعبه مودم ZyXEL DEL۱۲۰۲-T۱۰B/B
- مودمZyXEL DEL ۱۲۰۲-T۱۰B/B
- آداپتور برق
- کابل شبکه
- سیم تلفن
- یک عدد اسپیلیتر
- CD نصب
- راهنمای نصب سرویس
امکانات مودم
- قابلیت برقراری ارتباط با تمامی تجهیزات شرکت های ADSL ۲ و ADSL ۲+
- قابلیت دریافت اطلاعات تا ۲۴ مگابایت و ارسال اطلاعات تا ۱,۲ مگابیت در ثانیه از اینترنت.
- دارای ۴ پورت شبکه با سرعت ۱۰۰ مگابیت در ثانیه.
- دارای تکنولوژی وایرلس سری N میباشد که سرعت وایرلس تا ۱۵۰ مگابیت در ثانیه است و حدود ۳ برابر بالاتر از وایرلس های سری G.
- دارای آنتن داخلی پیشرفته جهت افزایش محیط سرویس دهی وایرلس .
- دارای استاندارد WPS برای اتصال سریع و امن تجهیزات وایرلس به دستگاه ZyXEL DEL ۰۱۲۰-T۱۰B/B
- قابلیت اتصال به تمامی Switch ها و Access Point های موجود.
- قابلیت مشاهده صفحه تنظیمات مودم از اینترنت.
- دارای فایروال پیشرفته و قوی جهت جلوگیری از حمله های اینترنتی.
- دارای برنامه عیب یابی پیشرفته جهت تست و مشاهده پارامترهای خط..
- قابلیت TR-۰۶۹ برای نصب اتوماتیک و پشتیبانی سریع توسط شرکت سرویس دهنده.
- امکان اتصال به دستگاههای مختلف (دوربین ،میکروفن ، کامپیوتر ، تلفن اینترنتی و…) و مشاهده آنها از طریق اینترنت .
- قابلیت Packet فیلترینگ .
- امکان مدیریت پهنای باند اینترنت برای کاربران شبکه .
- امکان محدود کردن سرویس وایرلس بر اساس روز و ساعت برای کاربران شبکه .
- قابلیت پایین آمدن مصرف برق در زمان عدم استفاده از مودم به صورت اتوماتیک .
- دارای دکمه روشن و خاموش کردن مودم و WPS.
- قابلیت ذخیره کردن و برگردان فابل تنظیمات مودم .
- امکان نصب آسان از طریق CD راهنما .
- امکان تنظیمات parental control برای ایجاد محدودیت توسط والدین برای فرزندان.
ایجاد فیلترینگ روی شبکه داخلی برای جلوگیری کردن از استفاده یک سری از کلاینت ها.
مشخصات فیزیکی مودم
چراغ های مودم ZyXEL به صورت زیر است:
1.روشن بودن آن نشان دهنده اتصال مودم به برق است .
LAN۱-LAN۴.2 که روشن بودن هر کدام از آنها، نشان دهنده اتصال سیستم به آن پورت از مودم.
3.روشن و ثابت بودن آن به معنای فعال بودن وایرلس مودم است.
4.دکمه روشن خاموش WPS (برای استفاده از این قابلیت شما میتوانید با فشردن دکمه روی مودم (که با علامت کلید مشخص شده است ) به مدت ۱ ثانیه ،وایرلس را بر روی مودم فعال نمایید.)
5.روشن و ثابت بودن این چراغ بیانگر این است که ارتباط مودم یا خط ADSL برقرار است.
6.روشن و چشمک زن بودن این چراغ نشان دهنده این است که مودم کانکت است.

۱- POWER: آداپتور برق مودم به آن وصل میشود.
۲- دکمه On/Off مودم
۳- RESET: از طریق این روزنه مودم ریست سخت افزاری میشود.
۴- LAN۱-LAN۴: توسط کابل LAN به PC وصل میشود.
۵- DDL :سیم تلفن خط رانژه به آن وصل میشود.

تخصیص IP به سیستم به صورت اتوماتیک
دراین مودم ، DHCP به صورت پیش فرض فعال است.
وقتی DHCP مودم فعال است، یعنی مورم به صورت اتوماتیک به کامپیوترها IP اختصاص میدهد. برای کسب اطمینان از اینکه IP بر روی سیستم شما به صورت اتوماتیک تنظیم شده باشد، به صورت زیر عمل نمایید :
تنظیمات کارت شبکه در ویندوز Seven
ابتدا از منوی Start ویندوز Control Panel صفحهای به صورت زیر نمایش داده میشود :
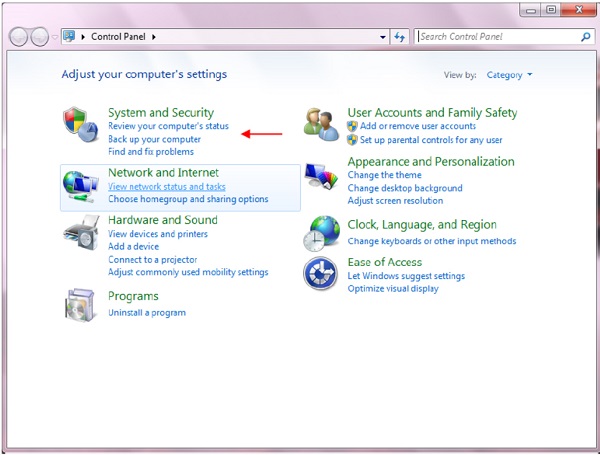
در پنجره شکل ۳ یا انتخاب گزینه View network status and tasks و یا در پنجره شکل ۴ یا انتخاب گزینه Network and Sharing Center پنجره شکل زیر نمایش داده خواهد شد:
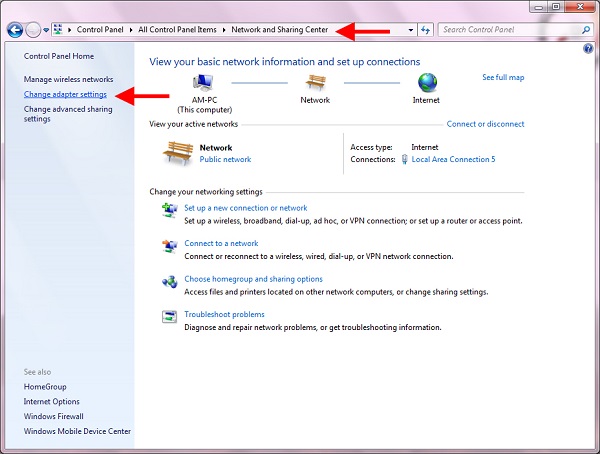
برای ورود به قسمت Network Connection گزینه Change adapter settings را از منوی سمت چپ انتخاب کنید.
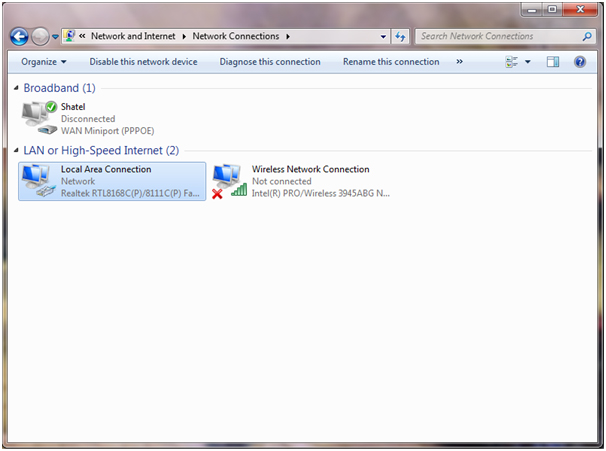
در پنجره Network Connection بر روی Local Area Connection کلیک راست نموده و گزینه Properties را انتخاب نمایید.
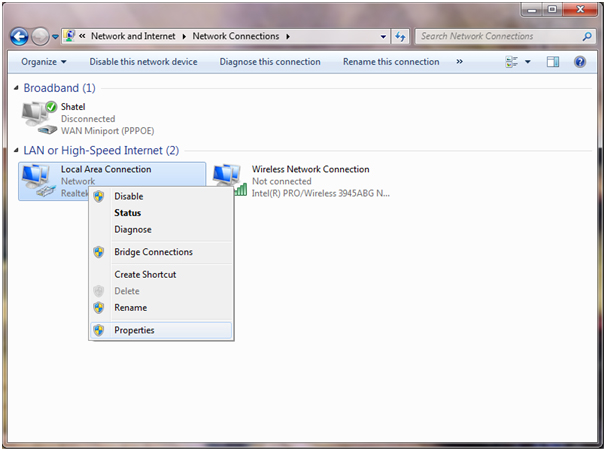
با انتخاب گزینه Properties پنجره Local Area Connection Properties نمایش داده خواهد شد.
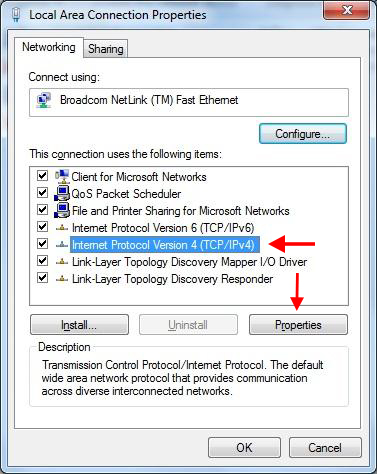
با انتخاب گزینه Internet Protocol Version ۴ (TCP/IPv۴) و سپس انتخاب گزینه Properties صفحهای به صورت شکل زیر نشان داده میشود.
بعد از وارد شدن به صفحه زیر تنظیمات IP را به صورت زیر انجام دهید:
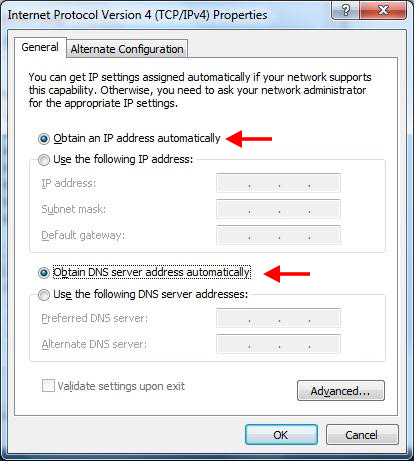
تنظیمات در ویندوز Vista
ابتدا از منوی Start ویندوز، Control Panel را انتخاب کنید.
در Control Panel، گزینه Network and Sharing Conter را انتخاب کنید.
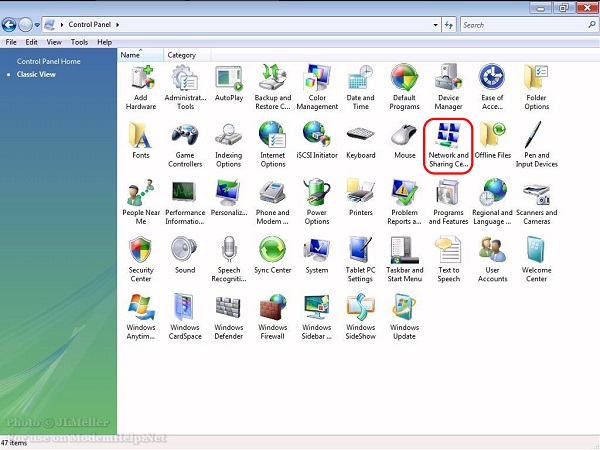
در صفحه Network Connection بر روی Local Area Connection کلیک راست کرده و گزینه Properties را انتخاب نمایید.
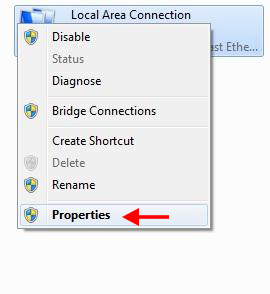
بعد از انتخاب Properties، صفحه Local Area Connection Properties باز می شود.
گزینه Internet Protocol Version ۴(TCP/IPv۴) را انتخاب کرده و روی Properties کلیک کنید.
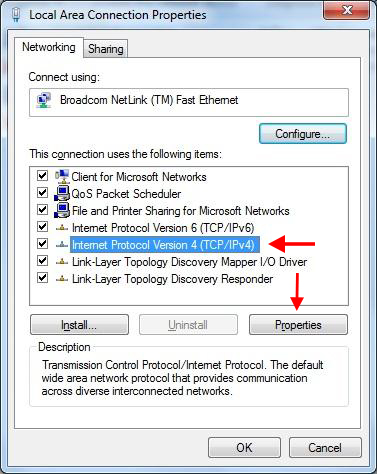
بعداز وارد شدن به صفحه زیر تنظیمات IP را به صورت زیر انجام دهید:
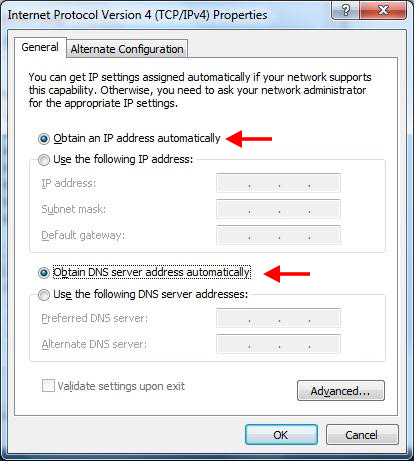
تنظیمات در ویندوز XP
ابتدا از منوی Start ویندوز، Control Panel را انتخاب کنید.
سپس گزینه Network Connections را انتخاب کنید.
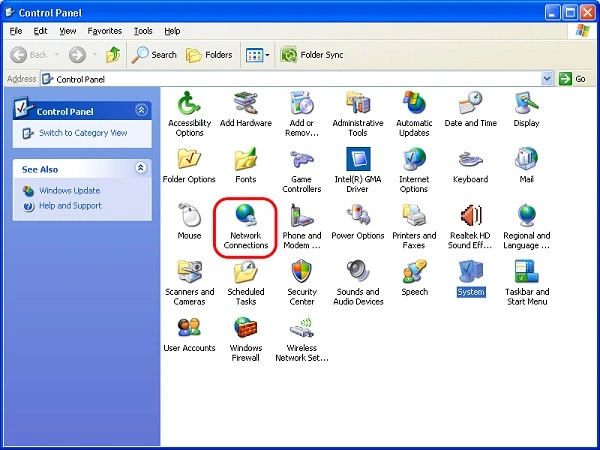
بر روی گزینه Local Area Connection کلیک راست کرده سپس بر روی Properties کلیک کنید.
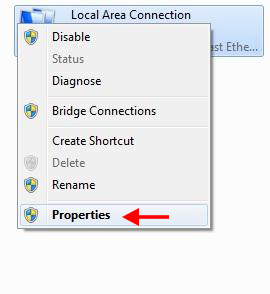
بعداز انتخاب Properties، صفحه Local Area Connection Properties باز می شود.
گزینه Internet Protocol (TCP/IP) را انتخاب کرده و روی Properties کلیک کنید.
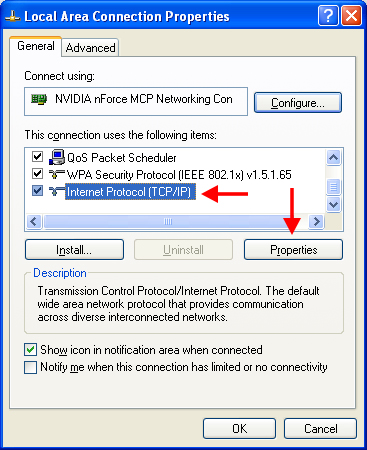
بعد از وارد شدن به صفحه زیر تنظیمات IP را به صورت زیر انجام دهید:
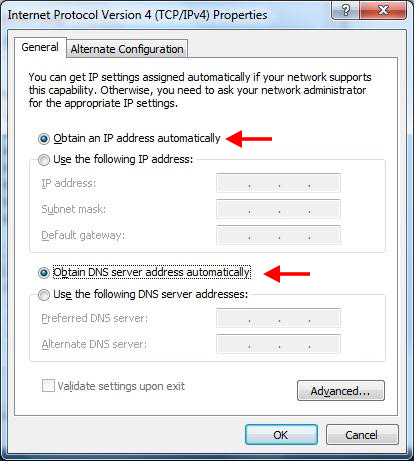
ورود به کنسول مودم
IP این مودم به صورت پیش فرض ۱۹۲,۱۶۸.۱.۱ میباشد.
برای وارد شدن به کنسول مودم یک صفحه مرورگر (Firefox – Internet Explorer) یا… باز کرده و در قسمت Address Bar آن ۱۹۲,۱۶۸.۱.۱ را وارد کنید.
در این مرحله برای وارد شدن به کنسول ،در قسمت admin –username –Password را وارد کنید.
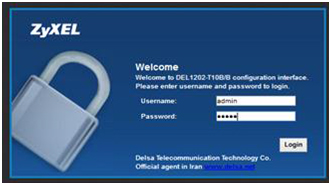
بعد از وارد شدن به کنسول مودم صفحه زیر باز میشود.
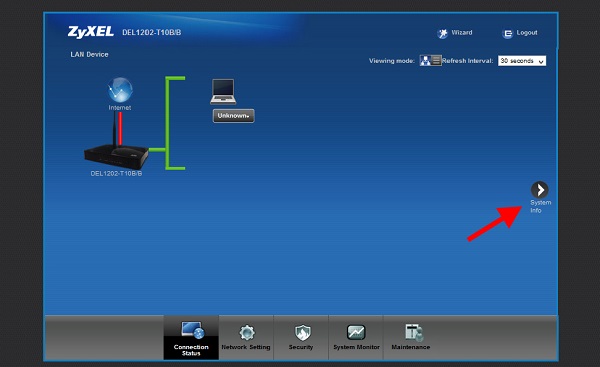
در این صفحه گزینه System Info را انتخاب کنید در قسمت Interface Status میتوانید سرعت Upstream /Downstream را مشاهده بفرمایید.
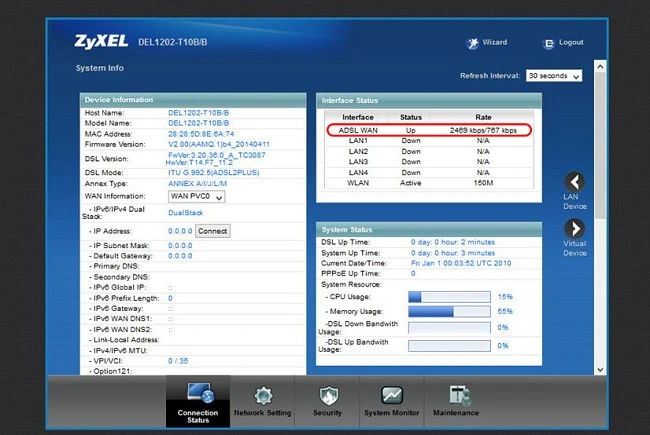
برای انجام تنظیمات مودم در منوی پایین گزینه Network setting را انتخاب و بر روی گزینه Broadband کلیک کنید:
Mode: Router
Encapsulation :PPPoE
UserName :شناسه کاربری Password : رمز عبور
Multiplexing :LLC
VPI=۸ و VCL=۳۵
تنظیمات بالا را انجام داده و سپس بر روی Apply کلیک کنید.
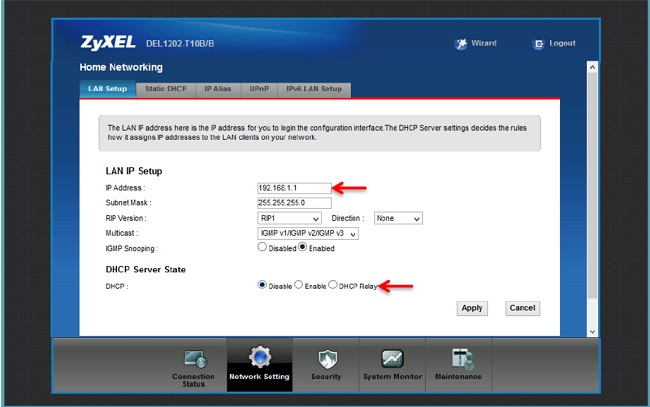
تنظیمات وایرلس:
برای انجام تنظیمات وایرلس مودم میبایست به صورت زیر عمل کنید:
از منوی Network setting بر روی گزینه Wireless کلیک کنید.
با باز شدن قسمت Wireless در سربرگ General تیک گزینه Enable Wireless LAN را بزنید.
لازم به توضیح است که در این قسمت میتوانید به صورت دستی نیز Channel وایرلس خود تغییر دهید.
تغییر Channel در زمانهایی به کار برده میشود که فرکانس ارتباط وایرلس با دیگر فرکانسهای موجود درمحیط تداخل داشته باشد و همین امر باعث قطعی شبکه وایرلس و یا تضعیف فرکانس آن شود.
نام شبکه وایرلس در قسمت Wireless Network Name به صورت پیش فرض انتخاب شده است
شما میتوانید جای این نام از اسامی دلخواه برای شبکه وایرلس خود استفاده کنید.
تیک گزینه Hide را بردارید (این گزینه برای زمانی میباشد که شما میخواهید شبکه وایرلس شما در صورت Search توسط دیگر سیستمها مشاهده نشود وخواهان انجام تنظیمات به صورت دستی میباشید)
درصورتی که بخواهید بر روی شبکه وایرلس خود پسورد بگذارید و این امکان را فراهم سازید که هیچ شخصی بدون داشتن پسورد نتواند به شبکه وایرلس شما کانکت شود میتوانید گزینه Security را در حالت های غیر از NO Security انتخاب بفرمایید.
شما میتوانید به صورت اولین پیشنهاد نوع Security درحالت WPA-PSK انتخاب بفرمایید.
در قسمت Pre-Shared Key ؛ یک پسورد ۱۰تایی وارد کنید .(پسورد مورد نظر حداقل ۸کاراکتر و می تواند ترکیبی از حروف و اعداد باشد. )
سپس بر روی گزینه Apply کلیک کنید.
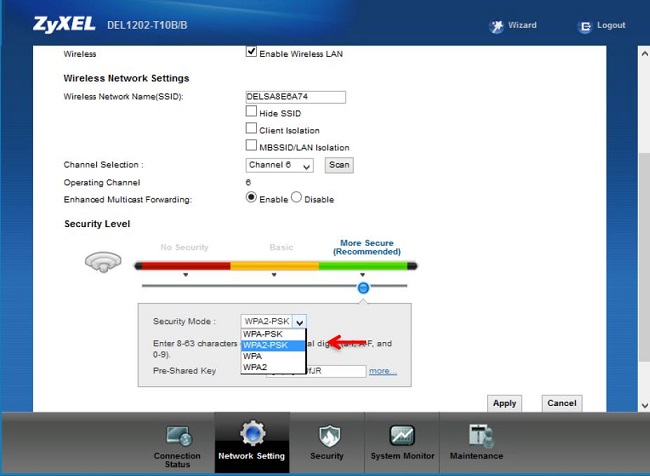
در صورت تمایل میتوانید نوع دیگری از Security را نیز انتخاب نمایید.
این حالت WEP میباشد.
در صورت انتخاب WEP میبایست پسورد خود را در قسمت WEP Key وارد نمایید.
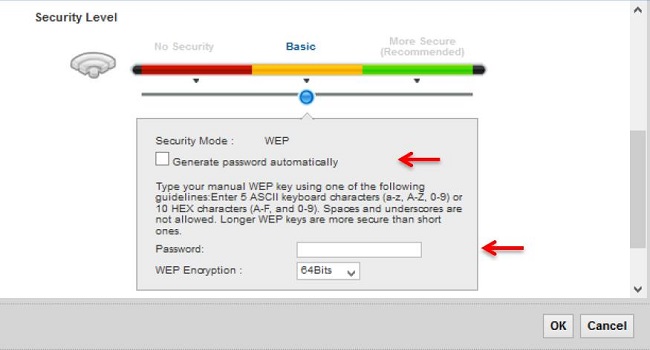
هم چنین شما میتوانید برای بالا بردن Power خروجی وایرلس خود از منوی Network setting وارد قسمت Wireless شده و با وارد شدن به قسمت Output Power وارد قسمت Wireless شدن به قسمت Advance از قسمت Output Power توان را بر روی ۱۰۰% قرار داده و توان وایرلس را بالا ببرید.
این مورد ممکن است برای حل مشکلات قطعی وایرلس شما موثر باشد.
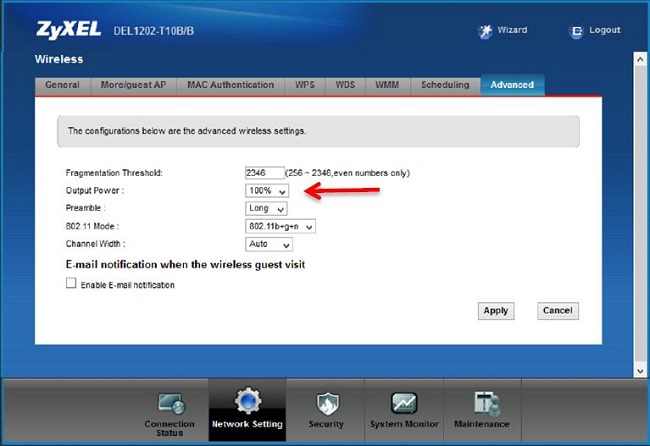
MAC Authentication
از این صفحه برای تغییر تنظیمات MAC Filter زایکسل استفاده میشود. با کلیک بر روی دکمه Add new MAC address دراین قسمت میتوان این تنظیمات را انجام داد.
این قابلیت برای این استفاده میشود که بتوان اجازه دسترسی و یا عدم دسترسی برای تعدادی از سیستم ها ایجاد کرد.
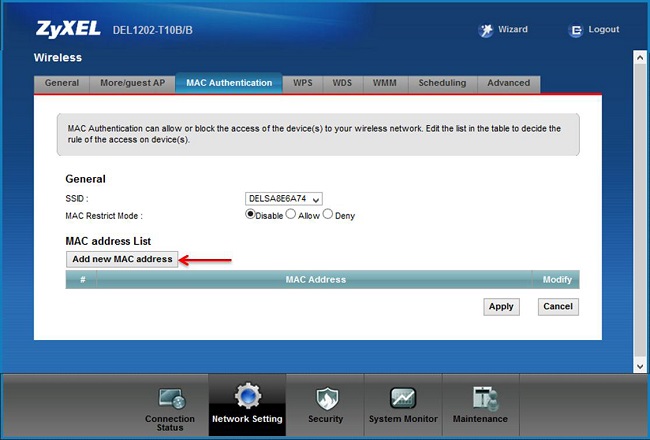
برای انجام این تنظیمات ابتدا SSID تعیین شده روی تنظیمات وایرلس را انتخاب کنید .بعد از انجام این کار با توجه به مقصود خود از MAC Filtering گزینه Deny و Allow را انتخاب بفرمایید در صورت انتخاب گزینه Deny لیست MAC های درج شده در جدول اجازه دسترسی به شبکه وایرلس را دارند.
بعد از انتخاب گزینه Allow و یا Deny ، بر روی گزینه Add new address کلیک کرده و MAC address دستگاه مورد نظر را وارد نمایید.
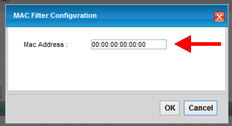
سر برگ More/ guest
در این صفحه می توان شبکههای وایرلس متعددی بر روی دستگاه تعریف نمود.
از مسیر Network setting >Wireless > More / guest AP صفحه زیر ظاهر میگردد :
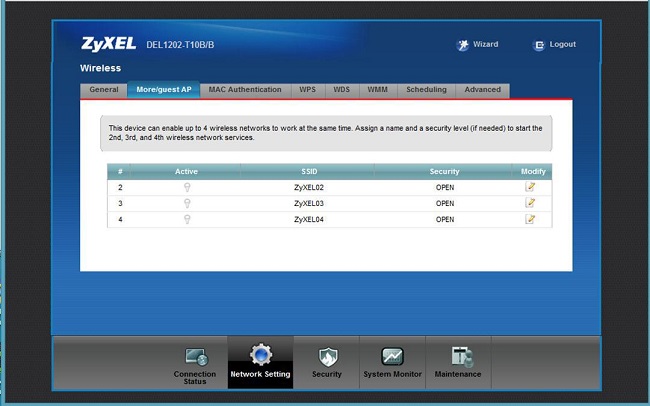
برای انجام دادن این تنظیمات شما میتوانید با انتخاب گزینه Edite در قسمت Modify شبکههای وایرلس دیگری با تنظیمات جداگانهای تعریف نمایید.
Active : گزینهای برای فعال نمودن یا غیر فعال نمودن شبکه وایرلس میباشد.
SSID: نامی که مشخص کننده یکی از شبکههای وایرلس مودم زایکسل میباشد.
Security: این فیلد نوع امنیت شبکه وایرلس را مشخص مینماید.
Modify :شامل گزینه Edify میباشد. گزینه Edit جهت اعمال تغییرات در تنظیمات وایرلس میباشد.
Apply: با انتخاب این گزینه تنظیمات انجام شده ذخیره میشود.
سربرگ WPS
به صورت پیش فرض شبکه وایرلس بر روی مودم های ZyXEL فعال میباشد.
شما میتوانید با فشردن دکمه روی مودم (که با علامت کلید مشخص شده است) به مدت ۱ ثانیه، وایرلس را بر روی مودم فعال نمایید.
با فعال شدن وایرلس ، چراغ WPS بر روی مودم شما سبز خواهد شد.
هم چنین شما میتوانید با استفاده از این دکمه ما بین مودم ZyXEL و دستگاه دیگری با قابلیت WPS ارتباط وایرلس از نوع Secure برقرار نمایید.
برای ایجاد این ارتباط به دو صورت میتوانید عمل کنید:
Method ۱ PBC (با استفاده از دکمه WPS)
ابتدا روی مودم دکمه WPS را به مدت ۱۰-۱۵ ثانیه فشار داده و بعد از آن رها کنید، بعداز انجام این کار حال بر روی دستگاه دیگر که قصد ارتیاط با مودم ZyXEL را دارد دکمه WPS/ALAN را انتخاب نماید.
چراغ WPS بر روی مودم در هنگام برقراری این ارتباط به صورت چشمک زن خواهد شد.
بعد از اینکه ارتباط شما به صورت موفقیت آمیز برقرار گردید، چراغ WPS بر روی مودم سبز خواهد شد.
هم چنین لازم است که برای استفاده از این امکان گزینه Enable WPS را بر روی مودم خود فعال نمایید.
Method ۲ PIN (بدون استفاده از دکمه WPS)
PIN در مواقعی مورد استفاده قرار می گیرد که شما میخواهید بدون استفاده از دکمه موجود بر روی مودم از این قابلیت استفاده نمایید. دراین هنگام میبایست عدد درج شده در قسمت AP PIN را در دستگاهی که میخواهید با مودم ارتباط از طریق WPS داشته باشد وارد نمایید.
در قسمت پایین نیز مشخصات مربوط به شبکه وایرلس شما درج شده است.
در صورتی که بخواهید شبکه وایرلسهای مربوط به سرویس WPS غیر فعال شود میتوانید گزینه Release را انتخاب نمایید.
برای ایجاد PIN جدید نیز میتوانید از دکمه Generate New PIN استفاده نمایید.
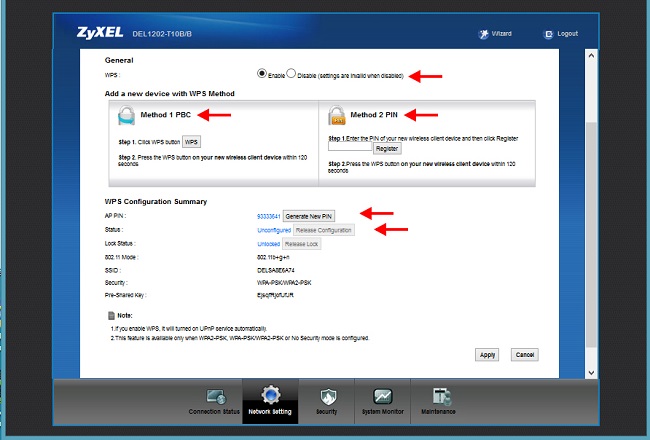
سربرگ WDS
دستگاه Access Point از Wireless Distribution System (WDS) استفاده می نماید و از این قابلیت میتوان در اتصال به شبکههای وایرلس Access Point های دیگر استفاده نمود.
WDS security مستقل از تنظیمات Security بین زایکسل و کلاینت های وایرلس میباشد.
برای انجام این کار کافیست که نوع (TKIP –AES) security را تعیین نموده و بعد از زدن تیک Active در قسمت MAC Address . Remote MAC Address ای که میخواهید با آنها ارتباط برقرار نمایید را درج کنید.
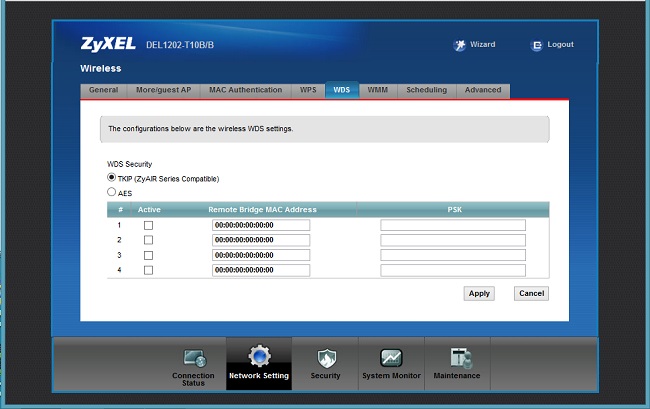
سربرگ Scheduling
شما میتوانید با استفاده از این سربرگ و با انجام تنظیمات لازم، محدودیت خاصی برای استفاده از شبکه وایرلس خود قرار دهید.
به عنوان مثال شما میتوانید تنظیم نمایید که هر روز در بازه خاصی از زمان شبکه وایرلس شما در دسترس بوده و یا قطع باشد.
زدن تیک Enable به معنای فعال بودن وایرلس درباره مورد نظر و تیک Disable به معنای عدم فعال بودن در بازه مورد نظر است.
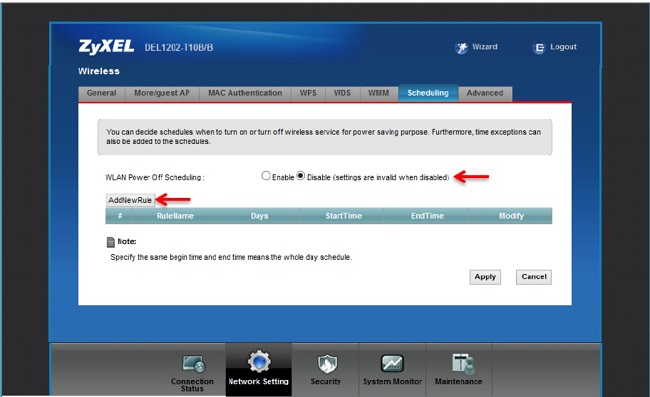
تغییر دادن IP مودم
در صورت متفاوت بودن Range IP شبکه داخلی یا IP پیش فرض مودم، IP مودم را به Range شبکه داخلیتان تغییر دهید.
برای تغییر دادن IP مودم به شکل زیر عمل کنید:
از منوی Network setting گزینه Home networking را انتخاب کرده و در سربرگ LAN Setup ،DHCP را Disable نمایید.
بعداز انجام این کار در قسمت IP Address IP مودم را تغییر دهید.
سپس بر روی Apply کلیک کنید.
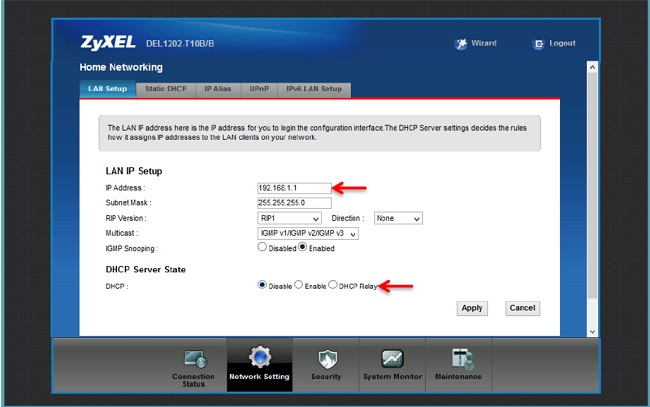
در صورتی که می خواهید از DHCP مودم استفاده نمایید بعد از تغییر IP میبایست در قسمت DHCP Serves ،State با DHCP ، ابتدای Range جدید IP شبکه داخلی خود را در IP NPOOl STARTING Address نیز وارد نمایید.
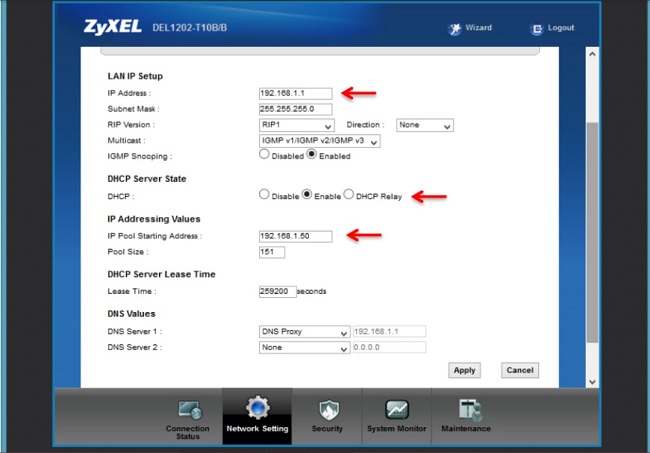
تنظیمات Range IP
اگر Range IP دارید و از آن استفاده میکنید ، باید گزینه NAT را غیر فعال کنید. برای غیر فعال کردن این گزینه کافی است تیک گزینه Active را بردارید و سپس بر روی Apply کلیک کنید ( مسیر این تیک در قسمت Network Setting>nat می باشد )
هم چنین برای تنظیم Range لازم است که DHCP مودم غیر فعال شود لذا از منوی پایین وارد قسمت Network Setting شده گزینه Home networking را انتخاب کرده و در سربرگ LAN Setup AHCP را disable نمایید
اولین و آخرین IP از Range IP شما بدلیل اختصاص ان به Broadcast و Network Number استفاده نشده و از باقی IP ها یکی از آنها حتما باید بر روی DSL CPE و سایر IP ها در شبکه Set خواهد شد.
سپس همانطور که در بخشهای قبلی توضیح داده شد، IP مودم را به یکی از IP های Range خود تغییر دهید.
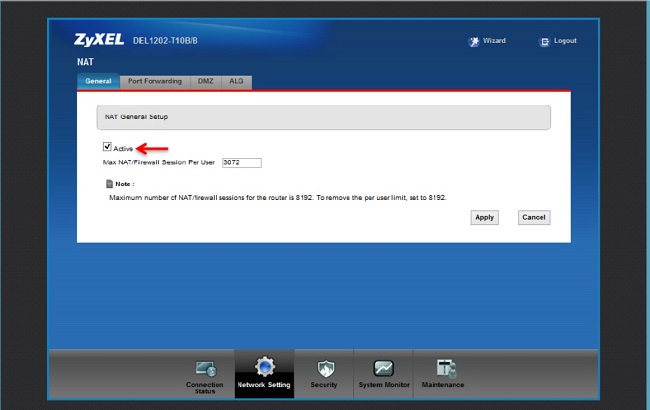
IP Alias
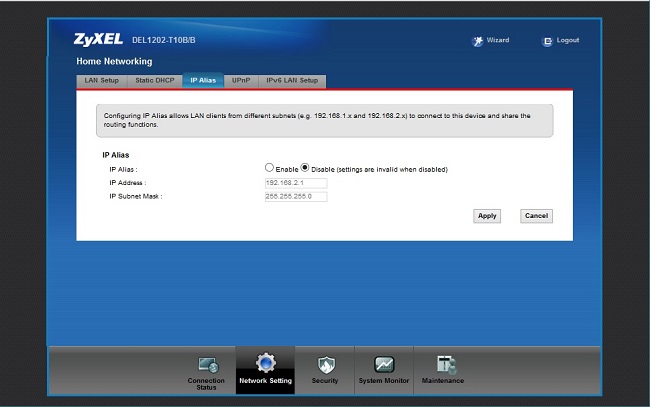
این سربرگ به شما این قابلیت را میدهد که بر روی یک کارت شبکه یا تقسیمبندی یک Range IP چند شبکه مجازی به وجود آورید.
Port Forwarding
برای انجام Port Forwarding از منوی Network Setting گزینه NAT را انتخاب کرده و بر روی سربرگ Port Forwarding کلیک کنید با این کار صفحه به صورت شکل زیر ظاهر میشود.
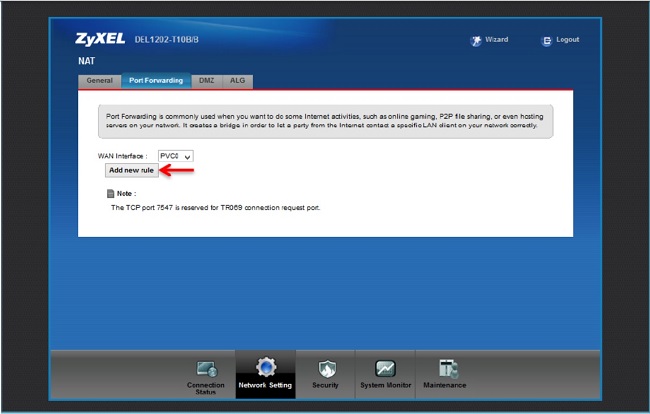
در این صفحه گزینه Add new rule را انتخاب کرده سپس صفحه زیر نشان داده میشود که در این قسمت میبایست یک Rule تعریف کنید.
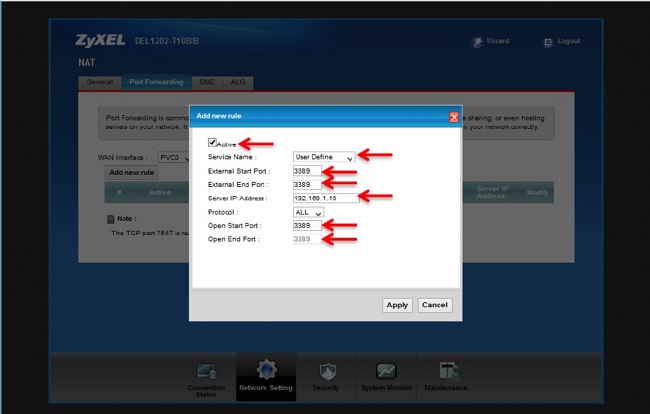
برای تعریف Rule در قسمت Service Name نام سرویس مورد نظر را وارد کنید.
External Start Port رقم اول بازهای است، که قرار است درخواست از طریق این پورت از اینترنت به سمت DSL CPE ما ارسال شود. در صورتی که می خواهید این Rule را برای یک پورت Add کنید میتوانید External Start External End و Port را یکسان انتخاب نمایید. در صورتی که قصد Add کردن یک بازه برای این مورد را دارید در این قسمت ابتدای بازه را در External Start Port و انتهای بازه را در External End Port ست نمایید.
در قسمت IP Address ، Server IP Adress مربوط به Server داخلی که قرار است سرویس روی ان اراِئه شود را وارد کنید به این مورد دقت کنید که این IP میبایست با IP مودم در یک Range بوده و به صورت دستی و ثابت بر روی سیستم مورد نظر ست شده باشد.
در قسمت Open Start port رقم اول بازه ای است که قرار است در خواست از طریق این پورت از ADL CPE به سمت شبکه داخلی شما ارسال شود در صورتی که میخواهید این Rule را برای یک پورت Add نمایید میتوانید Open start ، Open End Port و Port را یکسان انتخاب نمایید. در صورتی که قصد Add کردن یک بازه برای این مورد را دارید در این قسمت ابتدای بازه را در Open End Port و انتهای بازه را در Open End Port ست نمایید.
در صورتی که این پورت با پورتی که درخواست از سمت ان ارسال میشود متفاوت نمیباشد میتوانید دراین قسمت همان پورتهای وارد شده در قسمت ابتدایی را تنظیم نمایید.
بعداز وارد کردن اطلاعات بالا بر روی Apply کلیک کنید. به این ترتیب یک Rule اضافه خواهد شد.
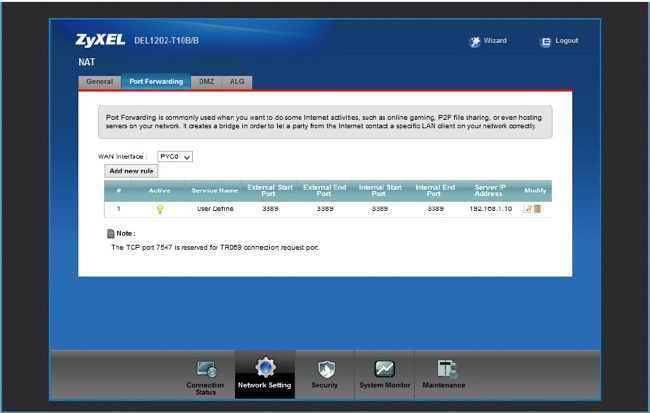
به عنوان مثال در شکل بالا Port Forwarding بر روی پورت ۳۳۸۹ برای Remote Desktop اعمال شده است.
سربرگ Filter
در صورتی که بخواهیم بر روی مودم خود Filtering داخلی را برای بالا بردن امنیت داشته باشیم و بتوانیم از استفاده یک سری از کلاینتها در شبکه جلوگیری کنیم از این امکان استفاده میشود.
در این قسمت ابتدا میبایست نوع لیست انتخاب شده را مشخص کنیم که Black list هستند و یا White list و تیک گزینه Active را زده و MAC ASSRESS کلاینت مورد نظر را انتخاب کنید.
با کلیک بر روی گزینه Apply تنظیمات انجام شده ذخیره میگردد. برای پاک کردن Rule میتوانیم از گزینه Delete استفاده نماییم.
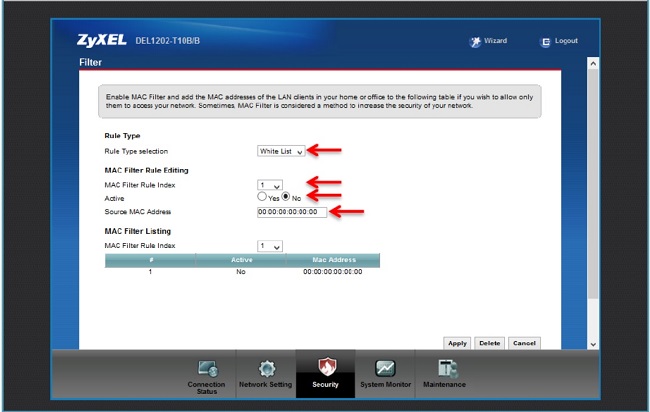
ریست کردن مودم
مودم را میتوان به دو صورت ریست نمود:
- ریست سخت افزاری
- ریست نرم افزاری
برای ریست سخت افزاری، از روزنه ریست که در پشت مودم قرار دارد، باید استفاده نمود (ترجیحا هرگز از ریست سخت افزاری استفاده نشود)
تذکر: دقت کنید که اگر مودم را ریست سخت افزاری کنید، تمام تنظیمات اعمال شده از بین میروند و تکرار این امر ممکن است باعث آسیب رساندن به مودم میشود.
برای ریست نرم افزاری به صورت زیر عمل کنید:
از منوی Maintenance گزینه Backup /restore را انتخاب کرده، در صفحه باز شده بر روی دکمه Reset در قسمت Back to Factory Defauhts کلیک کنید به این وسیله مودم شما ریست شده و به تنظیمات کارخانهای باز خواهد گشت.
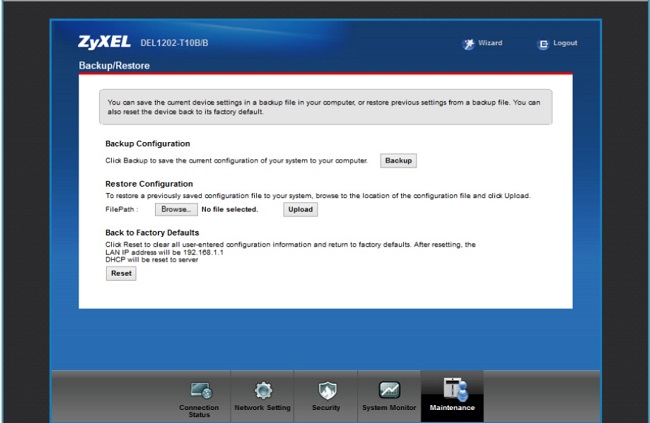
تنظیمات DDNS
برای انجام تنظیمات DDNS در کنسول مودم زایکسل بعد از دریافت سرویس DDNS از شرکت ساتیا میتوانید از منوی Network Setting وارد قسمت Dynamic DNS شوید.
تنظیمات DDNS را به صورت زیر انجام دهید.
ابتدا گزینه Dynamic DNS را Enable کنید.
سپس در قسمت Service Provider از منوی موجود گزینه DDNS .IP را انتخاب کنید.
در قسمت Host Name نام Domain ساخته شده ست شود.
در قسمت User Name آدرس ایمیلی که برای ساختن اکانت DDNS استفاده شده است وارد شود.
در قسمت Password پسوردی که برای ساختن اکانت DDNS استفاده شده وارد شود.
سپس بر روی Apply کلیک کنید.
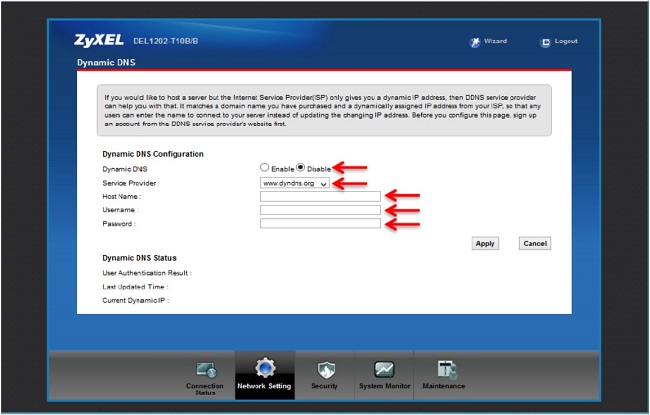
نحوه گرفتن Backup از تنظیمات مودم
برای گرفتن Backup از تنظیمات مودم امکان برگرداندن تنظیمات درآینده شما میتوانید از منوی Maintenance گزینه Backup/restore را انتخاب کرده ، در این صفحه قسمت Backup Configuration شده و گزینه Backup را انتخاب بفرمایید.
با انتخاب این گزینه آدرسی که میخواهید این تنظیمات را در در آن جا ذخیره نمایید برای شما باز خواهد شد.
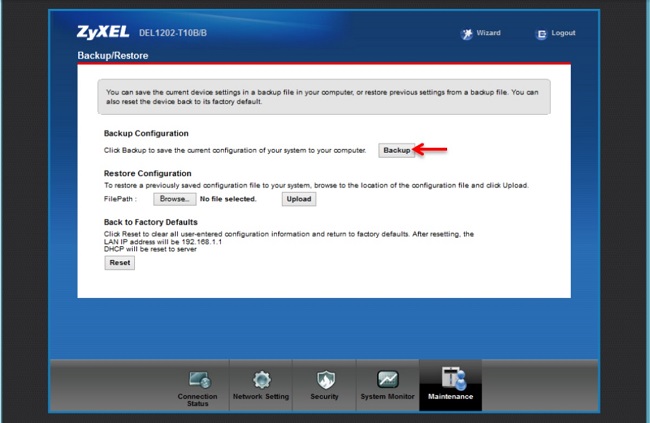
نحوه Restore کردن تنظیمات مودم
برای Restore کردن مجدد تنظیمات با انتخاب Maintenance در منوی پایین گزینه Backup/restore را انتخاب کرده
در این صفحه در قسمت Restore Configuration با انتخاب دکمه Browse آدرس فایلی را که در گذشته در سیستم خود ذخیره نمودهاید انتخاب کرده و بعد از آن با انتخاب گرینه Upload ، تنظیمات مودم خود را به حالت ذخیره شده در قبل باز گردانید.
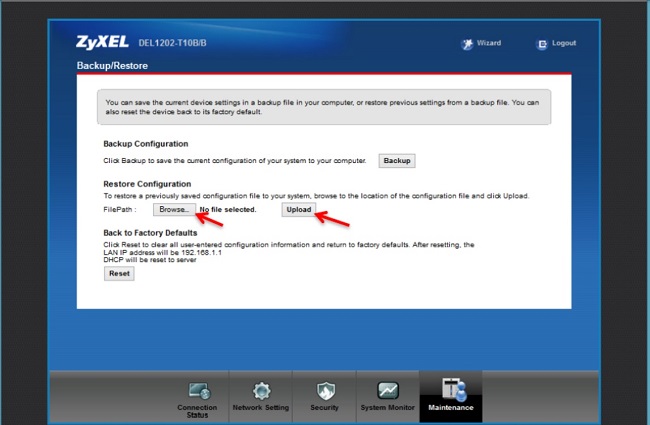
تغییر password کنسول مودم
برای تغییر پسورد ورود به کنسول مودم از منوی پایین وارد منوی Maintenance شده در این صفحه در قسمت Admin Password پسورد قبلی را در Old Password، پسورد جدید را در New Password و مجددا پسورد جدید را در Retype to confirm وارد کرده و بر روی Apply کلیک کنید.
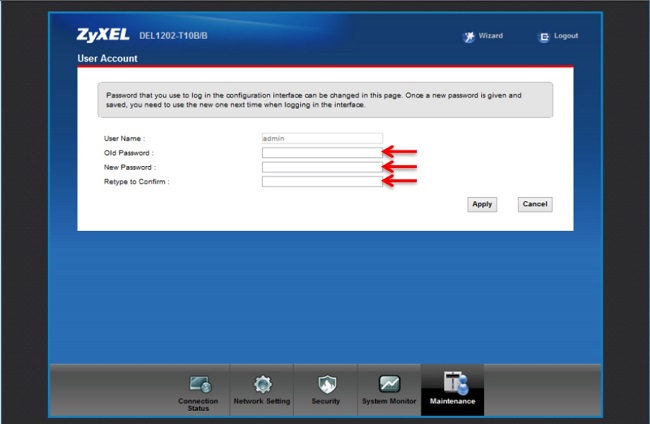
Upgrade کردن Firmware مودم
برای Upgrade کردن مودم های ZyXEL از منوی پایین وارد گزینه Maintenance شده و گزینه Firmware Upgrade را انتخاب کنید.
در این صفحه با انتخاب Browse آدرس فایل Upgrade را وارد کرده و بر روی Upload کلیک کنید.
بعد از انجام این کار مودم یک بار Reboot خواهد شد.
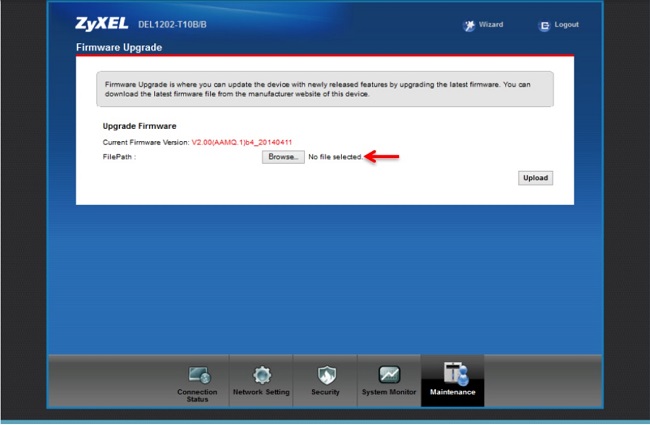
تنظیمات مودم برای اتصال به اینترنت از طریق Wizard
IP این مودم به صورت پیش فرض ۱۹۲,۱۶۸.۱.۱ است.
برای وارد شدن به کنسول مودم یک صفحه مرورگر( Internet Explorerیا Firefox یا …) باز کرده و در قسمت Address Bar ان ۱۹۲,۱۶۸.۱.۱ را وارد کنید.
در این مرحله برای وارد شدن به کنسول، در قسمت admin ،Password را وارد کنید.
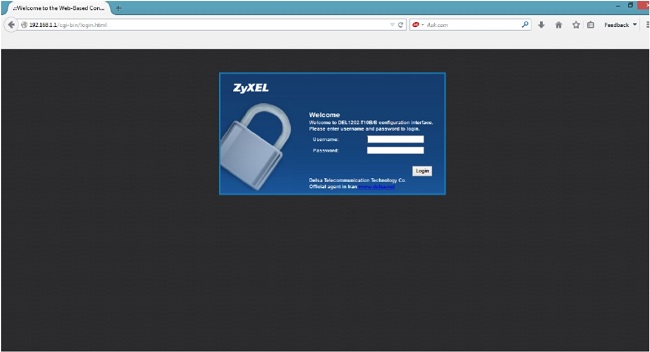
صفحه زیر ظاهر میشود.
برای وارد شدن به قسمتی که تنظیمات مودم را انجام دهید، گزینه wizard را انتخاب کنید.
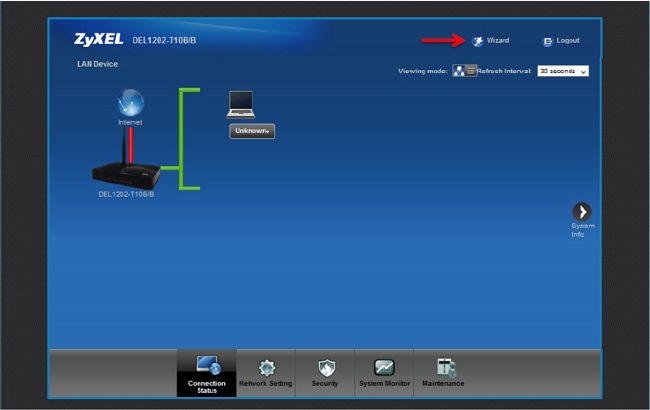
صفحه به صورت زیر ظاهر میشود.
بر روی گزینه Next کلیک کنید.
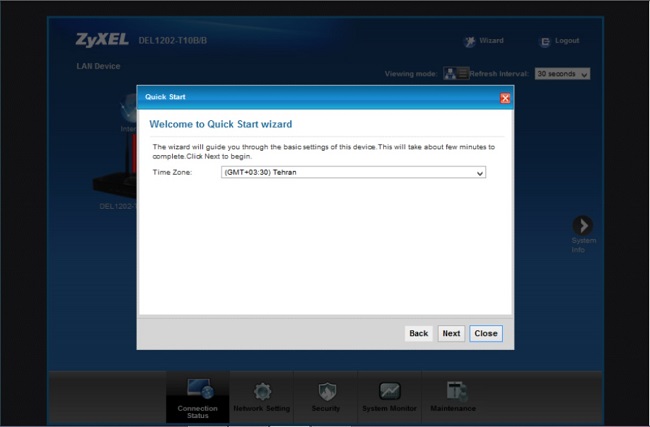
صفحه زیر ظاهر میشود تنظیمات را به صورت زیر انجام داده سپس بر روی Next کلیک کنید.
Encapsulation : PPPoE
User Name: شناسه کاربری
Password : رمز عبور
Multiplex : LLC
VPI : ۸
VCI : ۳۵
و سپس بر روی Next کلیک کنید.
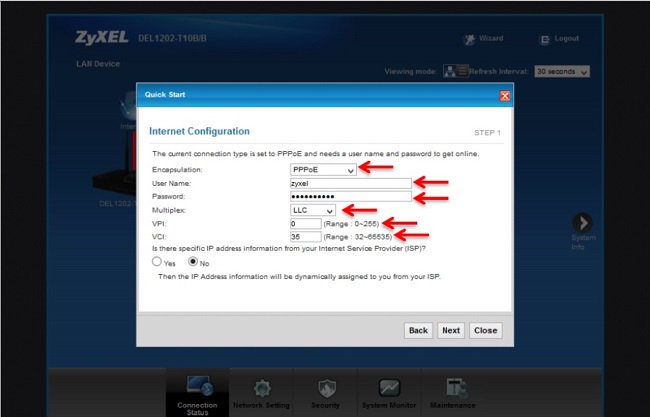
سپس صفحه زیر ظاهر میشود.
همان طور که مشاهده میکنید وایرلس مودم به صورت پیش فرض فعال و Security برای Wireless مودم فعال بوده، در قسمت Pre-Shared Key یک پسورد برای وایرلس تعریف کنید ( پسورد مورد نظر میتواند حداقل ۸ کاراکتر بوده و ترکیبی از حروف و اعداد باشد)
سپس بر روی Next کلیک کنید.
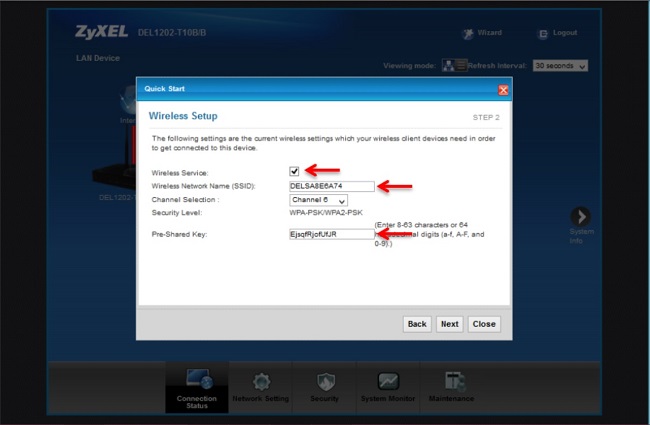
بعد از آن صفحه به صورت زیر ظاهر میشود بر روی Next کلیک کنید.
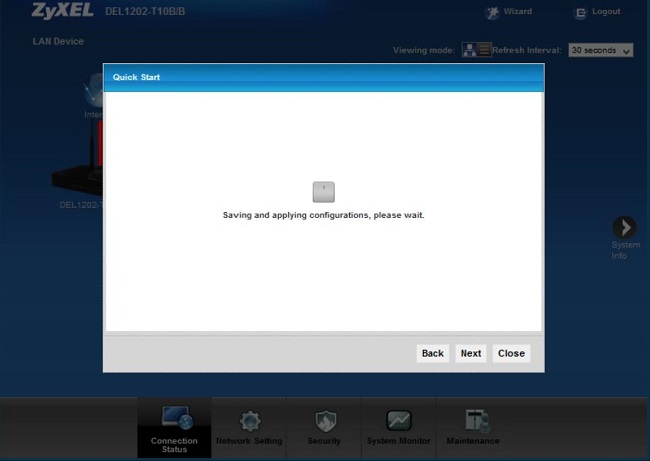
در نهایت Close را انتخاب نمایید.