راهنمای نصب و کانفیگ مودم D-LINK DSL-2730U

مودم D-LINK DSL-2730U یک مودم ADSL وایرلس بوده که دارای پهنای باند 150 مگابیتی و 4 عدد پورت LAN 100 مگابیتی است. این مودم که از استاندارد سری N می باشد می تواند برای ساخت یک شبکه وایرلس کوچک و به صرفه مورد استفاده قرار گیرد. مودم های سری N به صورت تئوریک دارای بردی تا حدود 3 برابر مدل های سری G بوده و پهنای باند آنها نیز 3 برابر می باشد. در قسمت وایرلس از آخرین استاندارد های امنیت مانند WPA2 بهره می برد. توانای کار با سیستم عامل های مختلف را دارا بوده و به راحتی تنظیم می شود و با تمامی سرویس دهنده های اینترنت در ایران سازگار است.
پنل جلویی دستگاه:
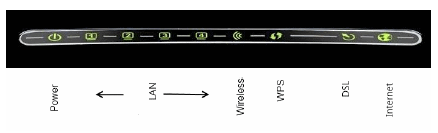
چراغ های نمایشگر پنل جلویی به شرح زیر است :
1.چراغ POWER : نشان دهنده اتصال صحیح آداپتور برق به دستگاه است.
2.چراغ LAN : نمایانگر اتصال LAN به یک وسیله دیگر است.
3.چراغ WIRELESS :نمایانگر فعال بودن قسمت وایرلس در مودم است.
4.چراغ WPS : مربوط به مد WPS.
5.چراغ DSL : در صورت ثابت روشن بودن نمایانگر وجود سرویس ADSL روی خط تلفن متصل شده است.
6.چراغ INTERNET : در صورت تنظیم صحیح مودم و اتصال مودم به اینترنت این چراغ روشن خواهد شد.
پنل پشت دستگاه:

اتصالات پشت دستگاه به شرح زیر است :
1.POWER : اتصال آداپتور برق.
2.ON/OFF : دکمه روشن و خاموش کردن.
3.WPS : فعال کردن مد WPS.
5.ON/OFF WIRELESS : با این دکمه می توان به سرعت قسمت وایرلس مودم را فعال یا غیر فعال کرد.
6.LAN : اتصال کابل شبکه برای کامپیوتر.
7.DSL : اتصال به خط تلفن از طریق SPLITTER.
8.آنتن : محل اتصال آنتن ثابت.
توجه :دقت کنید که دکمه RESET این مدل در زیر دستگاه قرار گرفته است.
اتصال مودم :
1.نیازمندی های سیستمی :
1 -1.سرویس ADSL فعال از سرویس دهنده اینترنت.
2-1.یک کامپیوتر با کارت شبکه و کابل شبکه (کابل شبکه در پک مودم موجود است).
3-1.فعال بودن پروتکل TCP/IP روی کامپیوتر(به صورت پیش فرض در ویندوز فعال است).
4-1.یک مرورگر وب مانند فایرفاکس، اینترنت اکسپلورر، کروم، اپرا یا …
2.نیازمندی های محیط نصب مودم :
1-2.این مودم نباید در محلی با رطوبت و گرمای بیش از حد قرار داده شود.
2-2.مودم را در جایی قرار دهید که به همان آسانی که به وسایل دیگر متصل می شود به برق نیز دسترسی داشته باشد.
3-2.مراقب سیم کشی های آن باشید تا سر راه تردد افراد قرار نگرفته باشد.
4-2.مودم را روی میز یا یک قفسه قرار دهید.
5-2.از قرار دادن آن در مکان هایی با تشعشع زیاد الکترو مغناطیس خوداری کنید.
2.قرار دادن آنتن در حالت عمودی.
3.اتصال کارت شبکه کامپیوتر به یکی از پورت های LAN مودم با کابل شبکه مناسب.
4.اتصال خط تلفن از طریق SPLITTER موجود در پک مودم به مودم.
5.اتصال آداپتور برق و سپس روشن کردن مودم.
راهنمای تنظیم سریع :
1.آدرس IP پیش فرض این مودم 192.168.1.1,Mask Subnet آن 255.255.255.0 است. این مقادیر قابل تغییر است اما در این راهنما ما از مقادیر پیش فرض جهت تنظیم استفاده می کنیم. تنظیمات IP کارت شبکه متصل شده را، برای اتصال صحیح تنظیم کنید.
راهنمای تنظیم کارت شبکه کامپیوتر برای اتصال به مودم :
2.تنظیم این مودم توسط یک مرورگر وب انجام می شود و در هر سیستم عاملی امکان پذیر است.آدرس مودم را در مرورگر خود وارد کنید :

3. بعد از چند لحظه پنجره جدیدی باز شده که از شما Username و Password مودم را درخواست می نماید این مقادیر به صورت پیش فرض admin وadmin به صورت حرف کوچک است. آنها را وارد کرده و روی دکمه OK کلیک کنید.

توجه :
الف. این Username و Password را با Username و Password ی که ISP به شما داده اشتباه نگیرید.
ب.اگر صفحه در خواست Username و Password ظاهر نشد به معنی این است که یا شما تنظیمات کارت شبکه مناسبی ندارید که باید آنها را بازبینی کنید و یا روی مرورگر شما پروکسی تنظیم شده که باید در اینترنت اکسپلورر به منوی Internet Option و سپس به Connection و سپس در قسمت Lan Setting رفته و تیک آیتم Using Proxy را برداشته و Ok کنید.
1.بعد از ورود موفق به صفحه، تنظیمات مودم را به صورت زیر مشاهده می کنید.

2. روی Advanced Setup و سپسLayer2 Interface کلیک کرده و در صفحه ظاهر شده روی Add کلیک کنید:

3.در این صفحه مقادیرVPI وVCI را در فیلد های مربوطه وارد کنید، باقی آیتم ها مانند شکل زیر باشد روی دکمهSave/Apply کلیک کنید. مقادیرVPI وVCI برای هرISP ممکن است متفاوت باشد مقادیر آن برای شرکت Satia نیز 8 و 35 می باشد اگر ازاین مقادیر مطمئن نیستید ازISP خود سوال کنید.

4.شکل زیر نمایش داده خواهد شد :
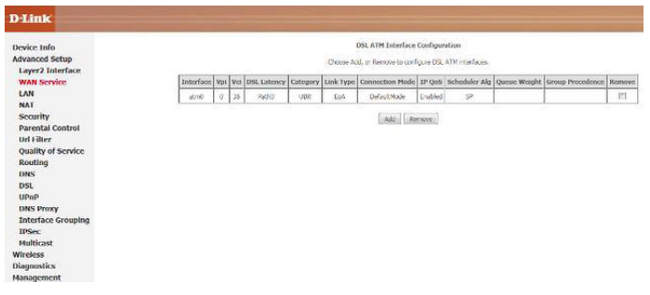
5 .در منوی سمت چپ و قسمت Advanced Setup روی WAN Service کلیک کنید تا شکل زیر را مشاهده کنید سپس روی Add کلیک کنید.
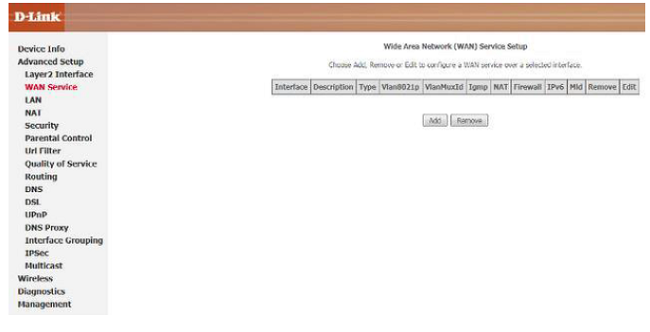
6.روی Next کلیک کنید.

7.سپس شکل زیر را مشاهده می کنید. در این صفحه در قسمت Select Wan Service Type گزینه PPP Over Ethernet را انتخاب و روی Next کلیک کنید.

8.در این صفحه اطلاعات Username و Password مربوط به سرویس اینترنتی را که خریداری کرده اید در فیلد های PPP UserName و PPP Pasword وارد کنید باقی آیتم ها را مانند شکل تنظیم کنید. سپس روی Next کلیک کنید.

9.در این صفحه فقط روی Next کلیک کنید.
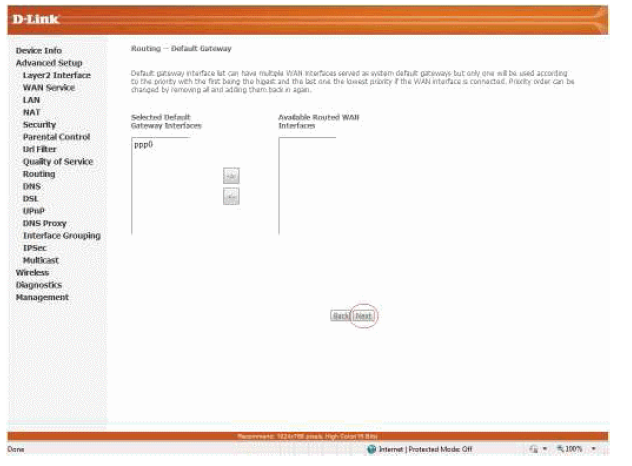
10.سپس در صفحه بعدی گزینه Select DNS Server Interface from available WAN interfaces را انتخاب و روی Next کلیک کنید.
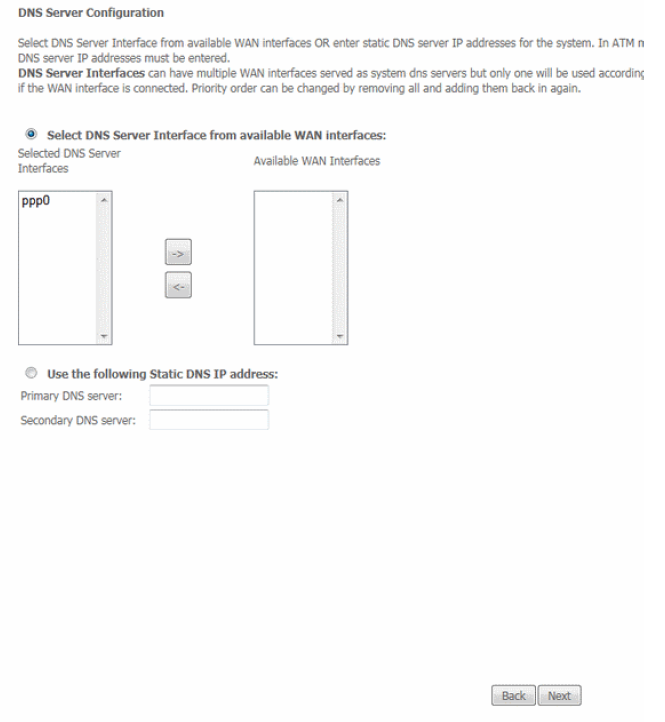
11.حال روی Apply/Save کلیک کنید.

12.سپس نوبت تنظیمات وایرلس شماست.در منوی سمت چپ روی آیتم Wireless وسپس Basic کلیک کنید. در این صفحه اگر می خواهید وایرلس مودم شما فعال باشد گزینه Wireless Enable را تیک بزنید و در قسمت SSID نامی را برای شبکه بی سیم خود برگزینید سپس درپایین صفحه روی Apply/Save کلیک کنید.

13.اکنون یک کار مهم دیگر باقی مانده که آن تنظیم رمز روی وایرلس آن است تا تنها افراد مجاز قابلیت استفاده از وایرلس این مودم را داشته باشند. برای این کار در منوی سمت چپ روی Security کلیک کرده و در قسمت Network Authentication از لیست موجود می توانید انواع سیستم های رمز گذاری وایرلس را انتخاب کنید. در این قسمت به صورت پیش فرض رمز گذاری وایرلس مودم غیر فعال است آن را به WPA Personal تغییر دهید، سپس در قسمت WAPI/WPA Passphrase یک رمز بین 8 تا 63 کاراکتری وارد کنید وسپس روی دکمه Apply/Save پایین صفحه کلیک کنید.
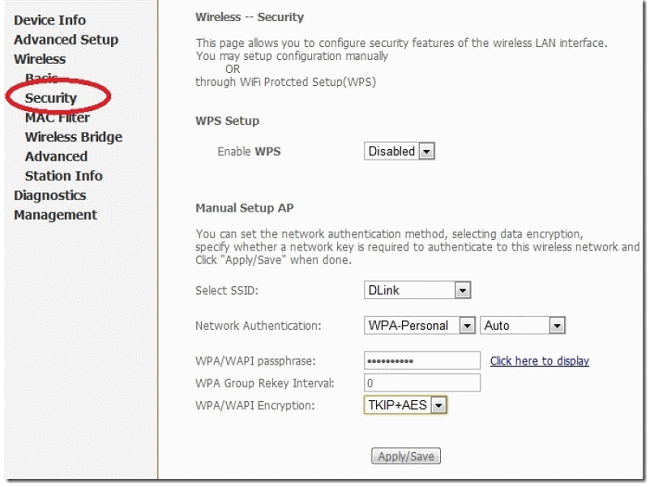
تنظیمات مودم به پایان رسیده است. یک بار مودم را خاموش و روشن کنید پس از حدود 2 دقیقه چراغ Internet مودم به رنگ سبز روشن می شود که نشان دهنده اتصال صحیح به اینترنت است. در صورت وجود مشکل در اتصال به اینترنت مجددا مراحل بالا را با دقت تکرار کنید. اکنون مودم شما آماده کار بوده و می توانید از اینترنت وایرلس لذت ببرید.